인터넷이 발달하고서 회사에서의 업무나 일상 생활에서나 온라인으로 처리하는 일들이 많아 졌다. 코로나로 인해 언텍트, 비대면이 중요시 되면서 이러한 현상이 더 심화되었다. 필자는 최근 실손보험 보험료 청구를 위해서 증빙서류를 사진파일로 첨부해서 보냈는데 사진을 업로드 할 수 있는 용량이 한장당 10MB(메가바이트)로 정해져 있어서 사진 몇 개는 용량을 줄여서 제출 해야했다.그리고 관공서에 제출하는 서류에도 사진파일을 추가해서 업로드 할 일이 있었는데 이번에도 업로드 용량 제한이 있어서 사진 용량을 줄이는 작업 후에 전송 할 수가 있었다. 이렇게 비대면과 온라인으로 문서를 주고 받고, 사진과 같은 증빙서류를 업로드하는 방식의 업무처리가 많아지면서 사진용량이나 사진크기를 줄여야 하는 일도 자주 있게 되었다. 사진편집 프로그램들이 많이 있지만 이번에는 대부분 PC(컴퓨터)에 기본적으로 설치되어 있는 그림판으로 사진 용량 줄이는 방법과 크기 줄이는 방법을 남겨본다.
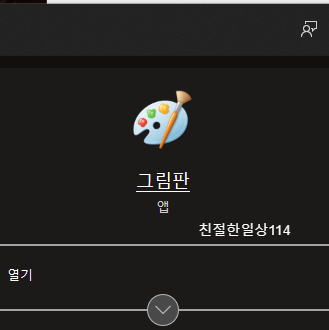
ㅣ인터넷과 휴대폰 성능의 고도화로 인한 불편함
업무를 볼 때, 무언가 서류를 제출할 때 직접 방문하거나 움직이지 않고 인터넷만 있으면 편하게 처리 할 수가 있다. 하지만 제출처에서 요구하는 규격이나 폼에 맞춰서 제출해야하기에 그에 따른 부수적인 작업을 해야하는 불편함이 존재한다. 요즘은 휴대폰 카메라의 성능이 좋아져서 조금만 밝은 곳에서 사진을 찍으면 금방 10MB(메가바이트)가 넘어간다.

온라인으로 사진을 첨부하거나 제출하는 경우 대부분 용량제한을 한장당 10MB로 정해놓는 경우가 많아 사진용량을 줄이는 작업을 해야 하는 경우가 많다. 이 불편함을 그림판이라는 기본 프로그램으로 간단히 해결 할 수 있다. 아래에 바로 시작해 보겠다.
ㅣ그림판으로 사진용량, 사진크기 줄이는 방법 따라하기
1. 내 컴퓨터(PC)에서 그림판 앱 열기
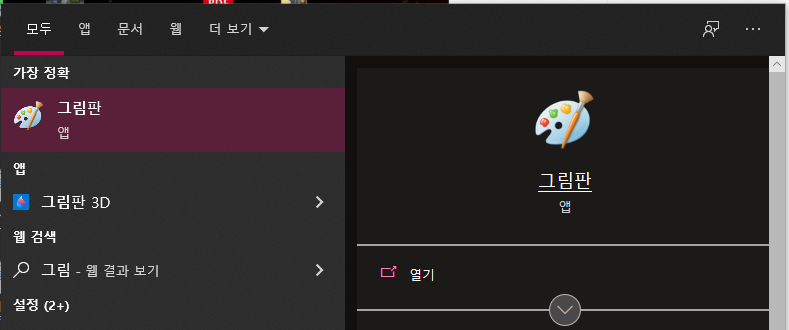
대부분의 PC에 기본적으로 설치되어있는 그림판을 실행시키자. 아이콘을 찾기 어렵다면 PC의 왼쪽아래에 '검색' 기능을 사용해도 좋다.
2. 용량 줄일 사진파일 불러오기
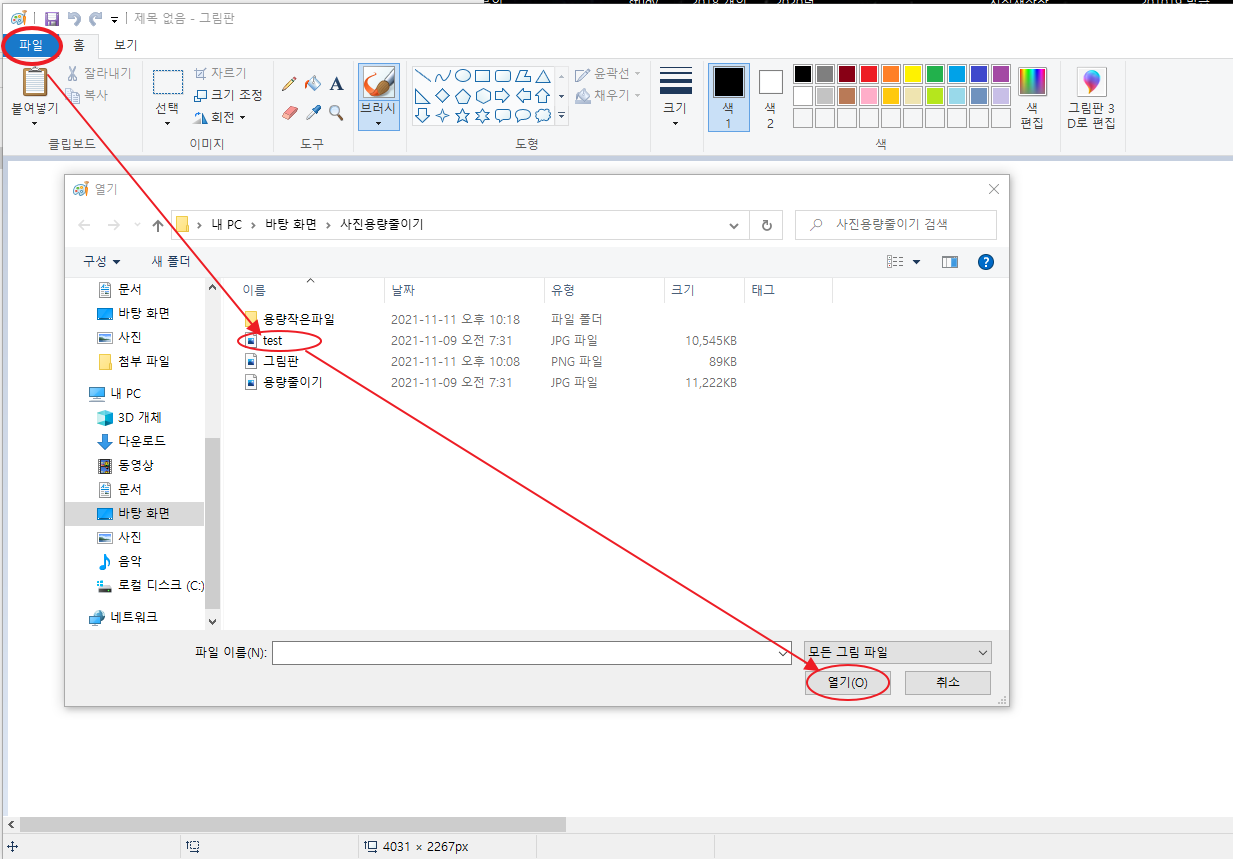
그림판이 실행되었다면 용량을 줄이고 편집할 사진파일을 불러오는 단계이다. 사진파일을 그림판으로 드래그(끌어오기)로 가져와도 되고, 경로명을 알고 있다면 위 사진과 같이 파일 - 파일위치(경로) - 열기 순서로 클릭해가며 불러온다.
3. 크기 조정
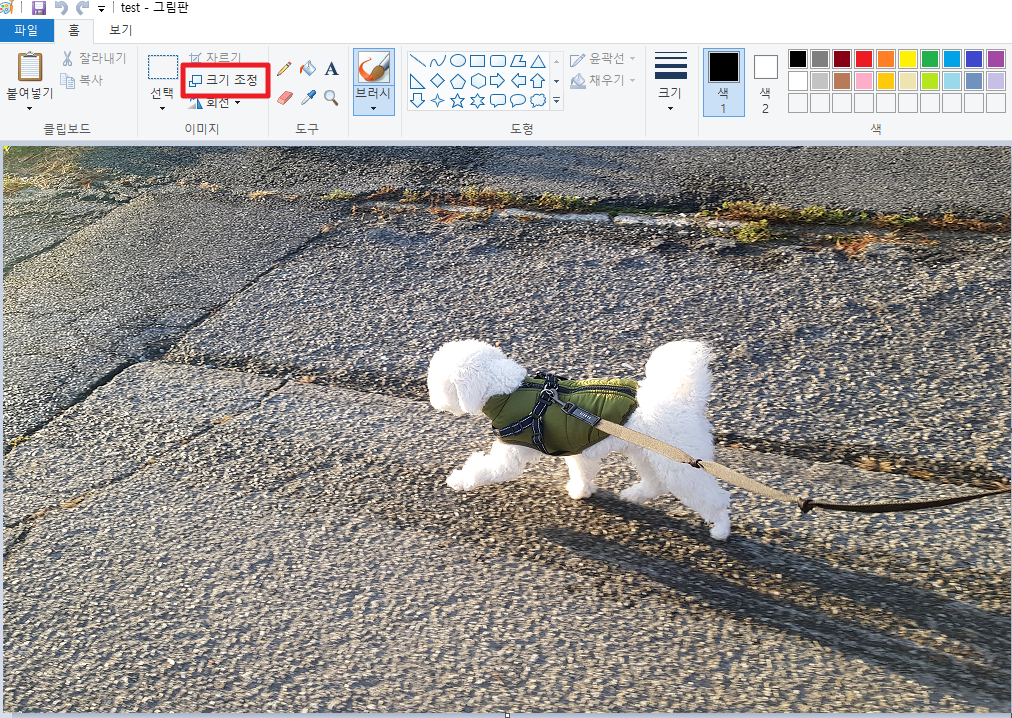
편집할 사진을 잘 불러 왔다면 화면에 해당 사진이 보일 것이다. 잘 불러 와 졌다면 상단에 있는 '크기 조정' 이라는 곳을 클릭한다. (크기 조정을 찾을 수 없다면 '홈' -> '크기 조정' 을 찾으면 된다)
5. 백분율로 크기 & 용량 줄이기

크기조정을 클릭해서 들어가면 '크기 조정 및 기울이기'라는 새로운 창이 뜬다. 우리는 크기와 용량을 줄일 것이므로 위에 빨간 박스해둔 곳에서 작업을 하면 된다. 백분율이 기본 100으로 되어있는데 이걸 줄이면 사진 크기와 용량을 줄일 수가 있다.
6. 크기 조정에서 백분율로 크기 및 용량 줄이기
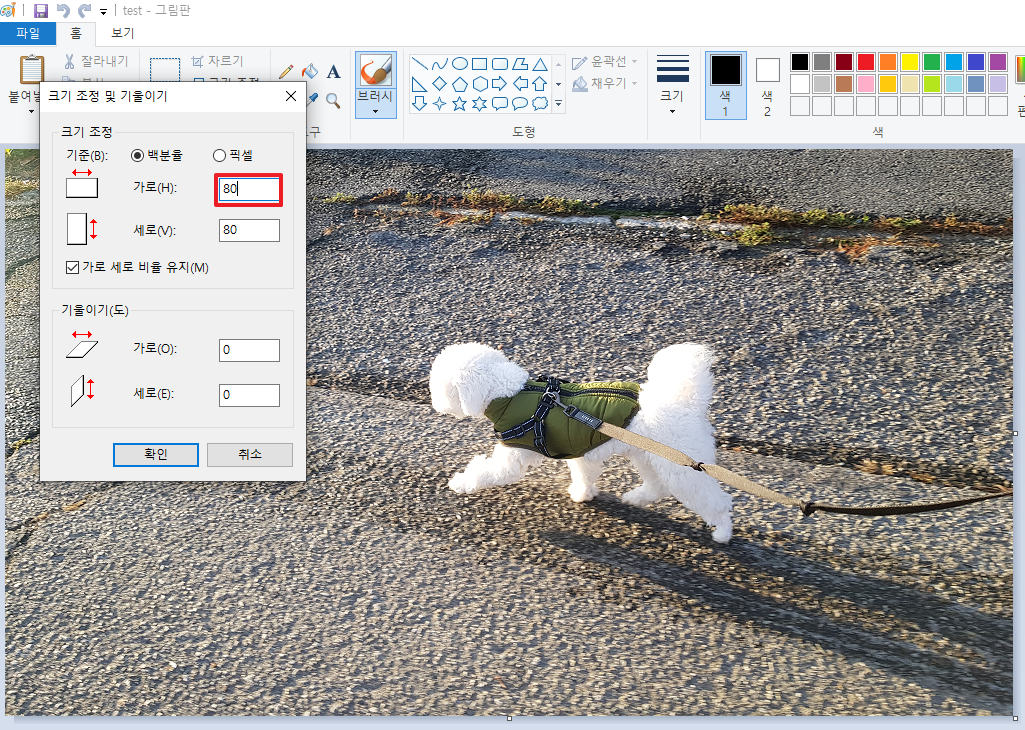
백분율 가로 100 -> 80 으로 변경한다. 사진 크기를 많이 줄이지 않고 싶다면 백분율을 99정도로 조정하면 된다. 그러면 사진 크기는 거의 줄이지 않고도 사진 용량은 10MB 이하로 줄일 수 있다. 여기까지 했다면 거의 다 되었다.
7. 용량 줄인 사진파일 저장하기

이제 마지막 단계로 저장하면 된다. '파일' -> '저장' (이렇게 저장하면 본래의 파일에 덮어씌우게 된다. 만약 새로운 파이로 저장하고 싶다면 '다른 이름으로 저장'을 클릭한다)
ㅣ사진 줄어든 용량 확인하기 / 사진용량 확인하는 방법
- 줄어든 용량 확인하기
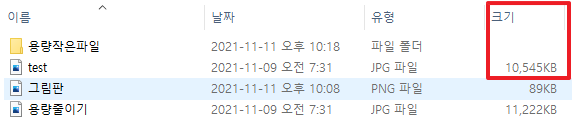 |
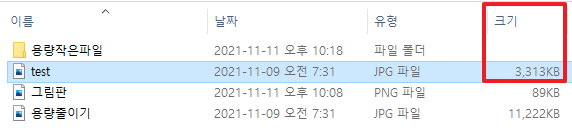 |
앞서 그림판으로 백분률을 100 -> 80 으로 변경해서 저장했던 사진 파일이 얼마나 줄었는지 확인 해보겠다.
왼쪽 사진파일(줄이기전) 크기는 10.5MB(메가바이트) -> 오른쪽 사진파일(줄인 후) 크기는 3.3MB(메가바이트) 이다. 약 3분의 1 크기로 줄어들었다. 이정도 용량이면 왠만한 곳에 제출하고 업로드 하는데 문제가 없을 것이다.
- 사진 다른이름으로 저장하는 방법
크기나 용량을 줄인 사진파일을 저장할때 원본은 그대로 두고 새로 저장하고 싶을때는 '다른 이름으로 저장'을 클릭해야한다. 그냥 저장을 클릭하면 원본 파일에 덮어씌워지게 된다.
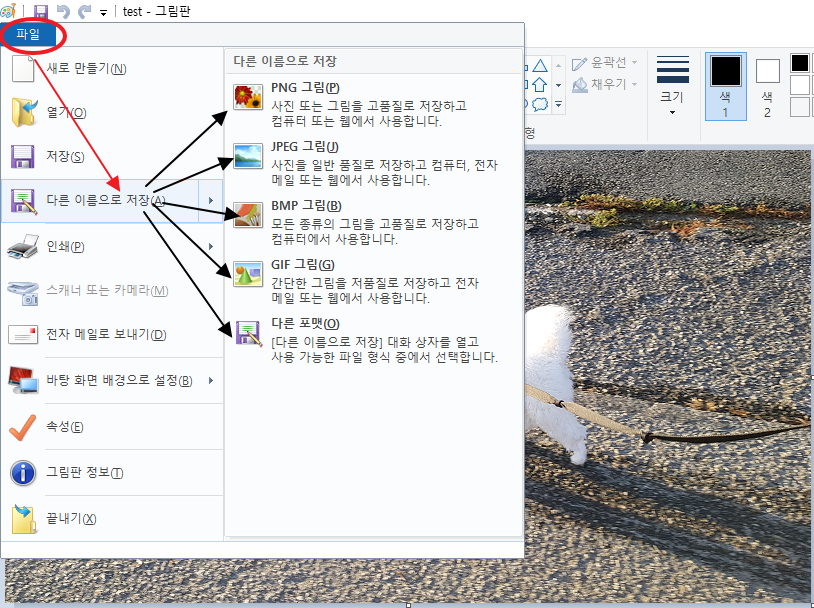
'파일' -> '다른 이름으로 저장' 순서로 클릭하면 된다. 이때 확장자라고해서 파일 형식을 선택할 수 있게 되어있는데 사진 용량을 작게하고 싶으면 JPEG, GIF 을 선택하면 되고 용량이 커도 상관없이 고품질로 저장하려고 한다면 PNG, BMP 로 선택하면 되겠다. 이후 변경 원하는 파일명으로 수정하여 저장할 수가 있다.
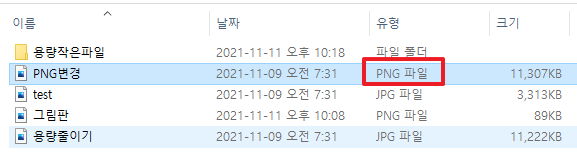
- 사진용량 확인하는 방법
아이콘 보는 형식이 위처럼 '자세히보기' 형식으로 되어있으면 폴더에서 바로 용량을 볼 수가 있다. 사진 용량이 바로 보이지 않을때 확인하는 방법은 아래 사진의 방법을 따라하면 확인 할 수 있다.
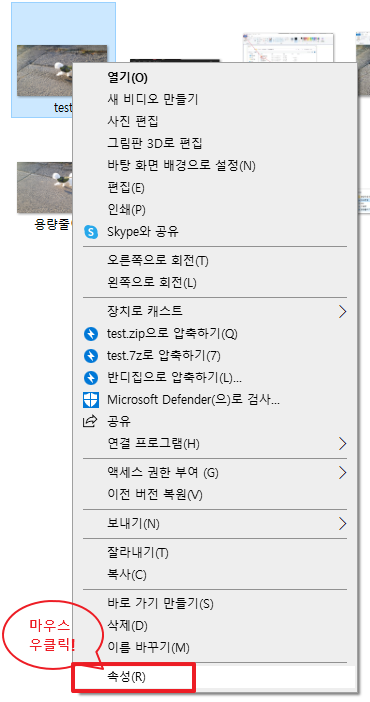
용량 확인할 사진파일을 '마우스 우클릭' - > 제일 아래 '속성' 클릭
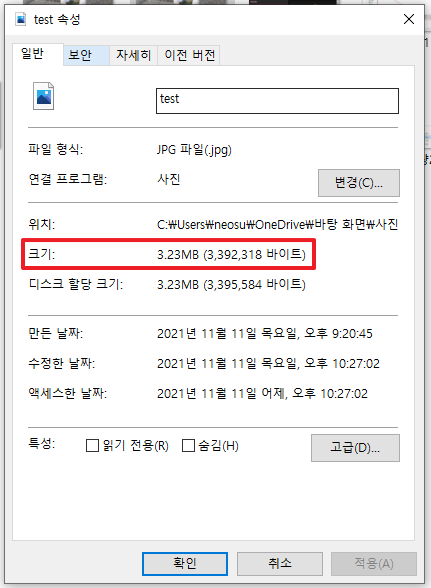
속성에서 사진파일 '크기' 확인 가능
ㅣ그림판으로 사진용량줄이고 사진크기를 줄여보고,
필자는 사진용량을 줄이고 편집할때 그림판을 거의 사용하지 않는다. 다만 본인의 컴퓨터가 아닌 외부에서 다른 컴퓨터를 써야할때 어쩔 수 없이 PC에 기본적으로 깔려있는 그림판을 이용해 작업하는 경우가 가끔 있다. 필자와 같은 상황이거나, 마땅한 사진 편집 프로그램이 없을 경우 혹은 사진 용량을 줄이는 방법을 몰라서 찾는 이를 위해서 도움이 되었으면 하는 마음에 글을 올려본다.




댓글