일상 생활을 하면서 문서 작업을 해야 할 일이 종종 생긴다. 이번에 상공회의소에 제출해달라는 서류가 있어서 전달 받았는데 한글문서파일(hwp)이었다. 문서를 편집하고 작성할 수 있는 프로그램은 우리나라의 회사인 한글과컴퓨터에서 만든 한컴오피스와 미국의 마이크로소프트사에서 만든 MS워드(word)가 있다. 우리나라 공공기관이나 관공서에서는 우리나라 기업에서 만든 프로그램을 쓰도록 되어 있어 문서작성을 한글HWP로 하고 있다. 그래서 이번에 상공회의소에서 작성해달라고 전달 받은 파일은 다음 아닌 한글 파일이었다. 필자의 컴퓨터에는 MS워드는 있지만 한글은 설치 되어있지 않아 수정하고 편집을 할 수가 없다. 이번에 필자와 같이 한글파일 작성/편집은 해야겠는데 프로그램 설치는 하기 번거롭고 유료로 결제하려니 아깝고 귀찮을 때! 설치 없이 웹에서 간단하게 수정/편집할 수 있는 방법이 있다. 바로 폴라리스 오피스 웹이라는 사이트인데 이 웹 사이트를 알아보고 수정/편집하는 방법도 남겨본다.

ㅣ한글파일hwp 프로그램 없이 웹에서 수정/편집/작성하는 방법
내 PC에 별도의 설치나 프로그램 없이 한글파일(확장자명: HWP)을 수정/편집/작성 하기 위해서 폴리리스 오피스 웹의 도움이 필요하다. 먼저 포털사이트의 검색창에 ‘폴라리스 오피스 웹’이라고 검색해서 들어가자.
인터넷 창을 새로 열고 검색이 번거로울 수 있으니 링크를 걸어 둔다. 클릭하면 열릴 것이다.
폴라리스 오피스 웹 - 브라우저에서 무료로 사용하는 한글, 시트, 슬라이드, 워드 (polarisoffice.com)
검색이나 링크를 따라 폴라리스 오피스 웹으로 들어갔다면 이제부터 아래의 사진과 같은 순서로 편집하고 저장하면 되겠다. 사진아래 순서별로 간단한 설명을 남겨본다.
1. 폴라리스 오피스 웹 접속
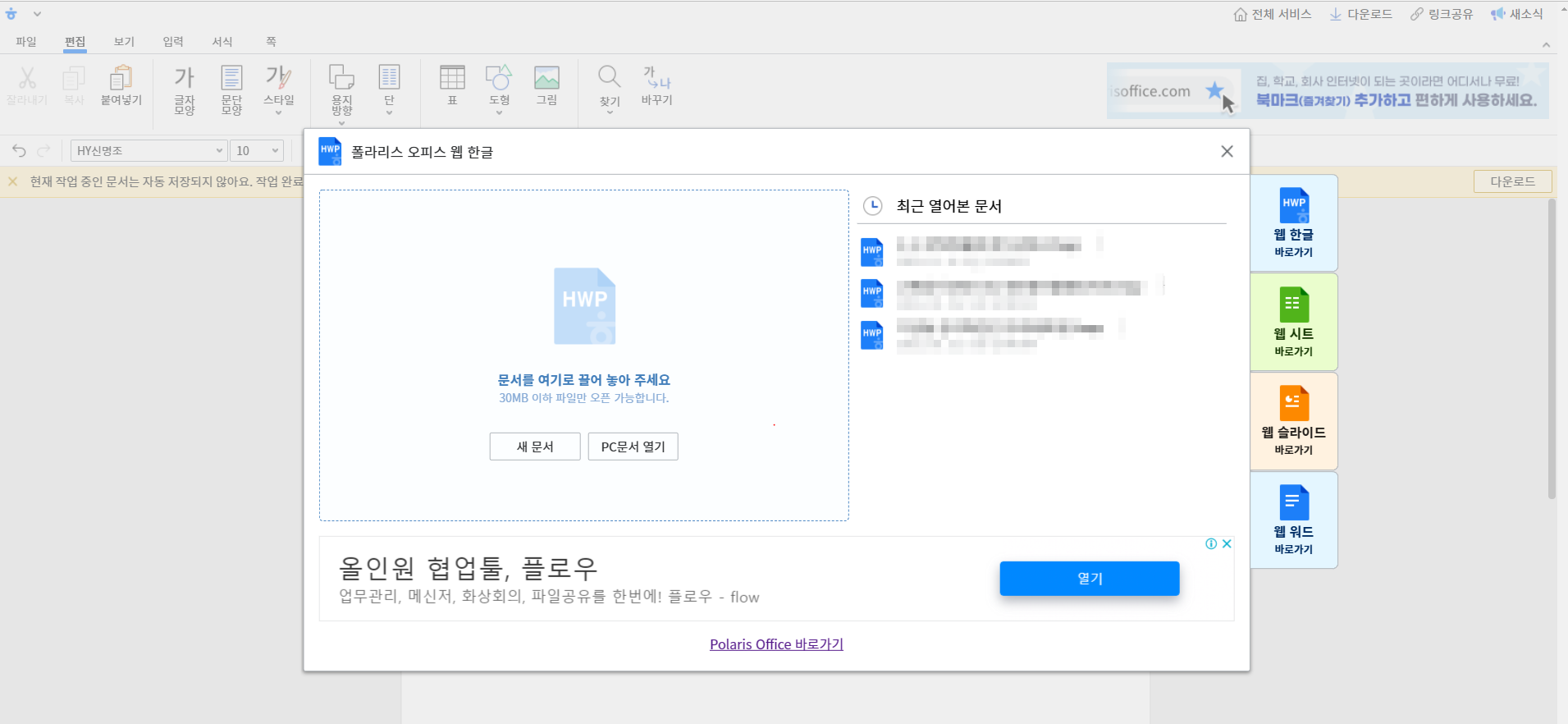
폴라리스 오피스 웹으로 검색하거나 위에 걸어둔 링크를 따라 들어가면 바로 한글문서를 불러올 수 있는 화면이 보여진다. 파일을 마우스로 드래그 해서 끌어와도 되고 PC문서 열기로 파일을 찾아 열어도 된다.
2. 수정/편집할 한글 파일 열기
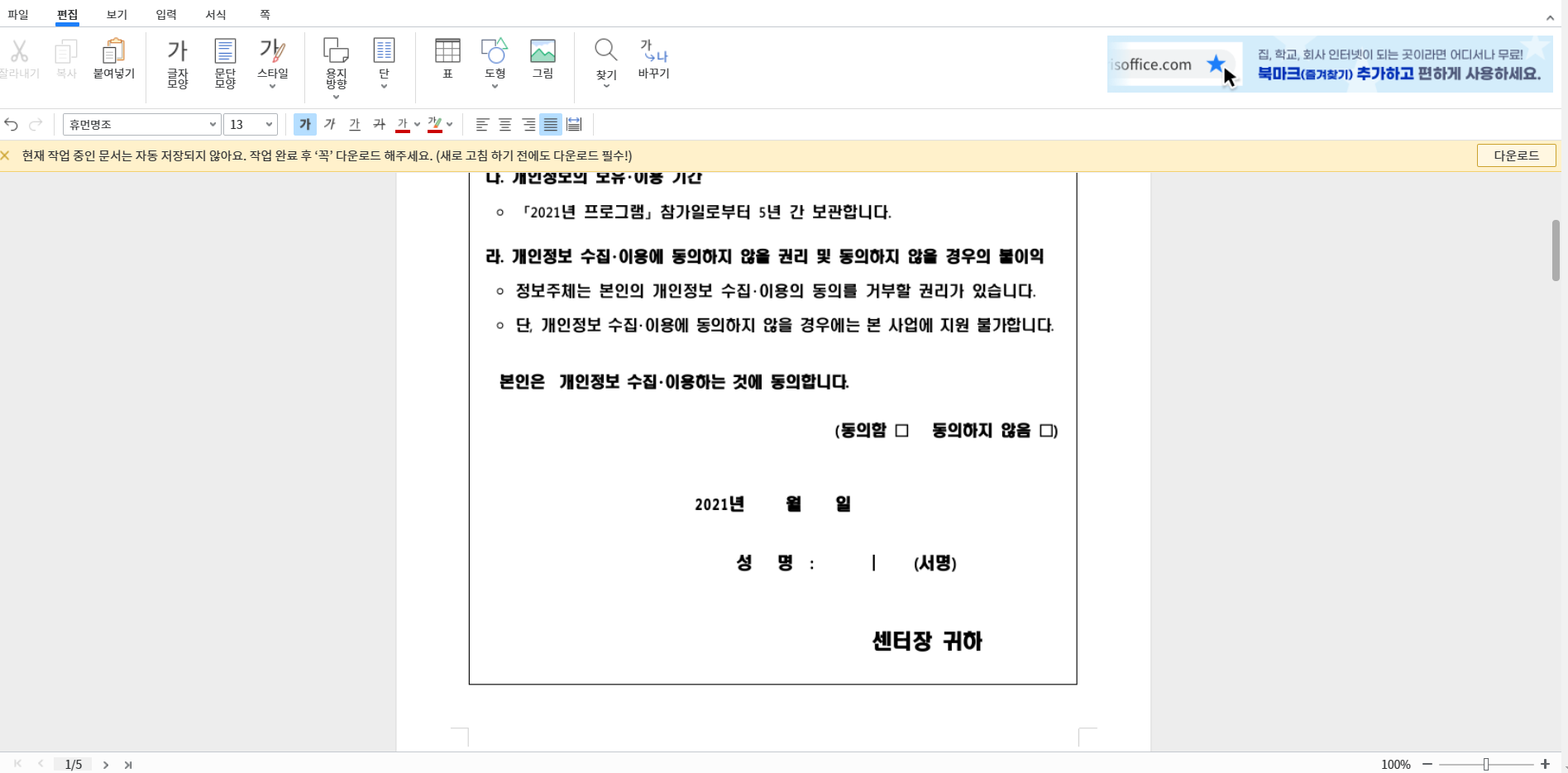
파일을 드래그해 보았다. 한글문서가 열리고 한글프로그램과 같은 화면으로 구성되어 있으며 여기서 바로 편집/수정을 할 수 있다.
3. 한글파일 수정/편집하기
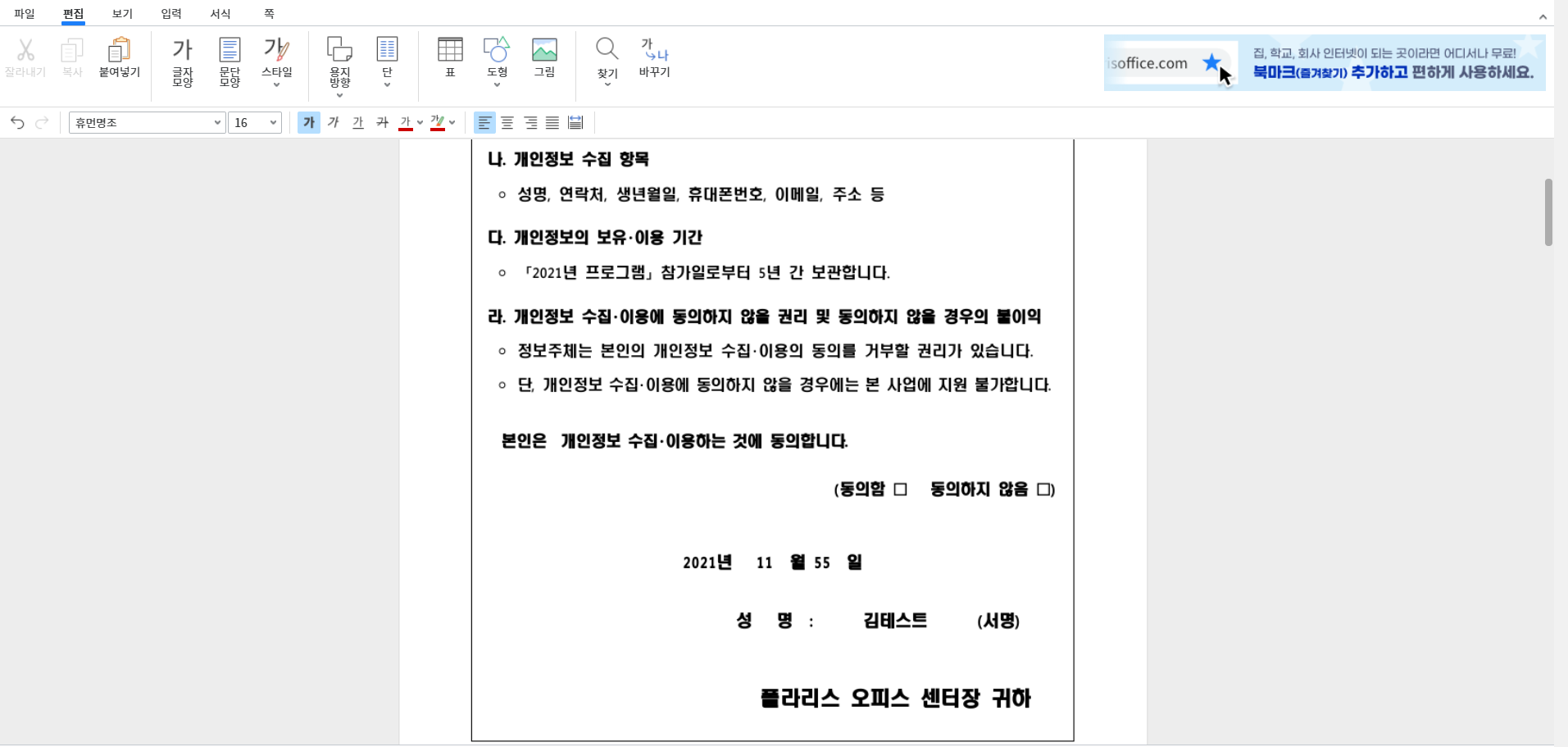
한글파일을 원하는 내용으로 수정/편집해본다.
4. 저장하기 (다운로드)

수정/편집을 다 했다면 저장을 할 순서인데 여기서 중요한건 저장하기가 아니라 오른쪽 위에 보면 '다운로드'라고 보일 것이다. 이 다운로드를 클릭해야 수정/편집한 파일이 내 PC에 저장이 된다.
5. 완료
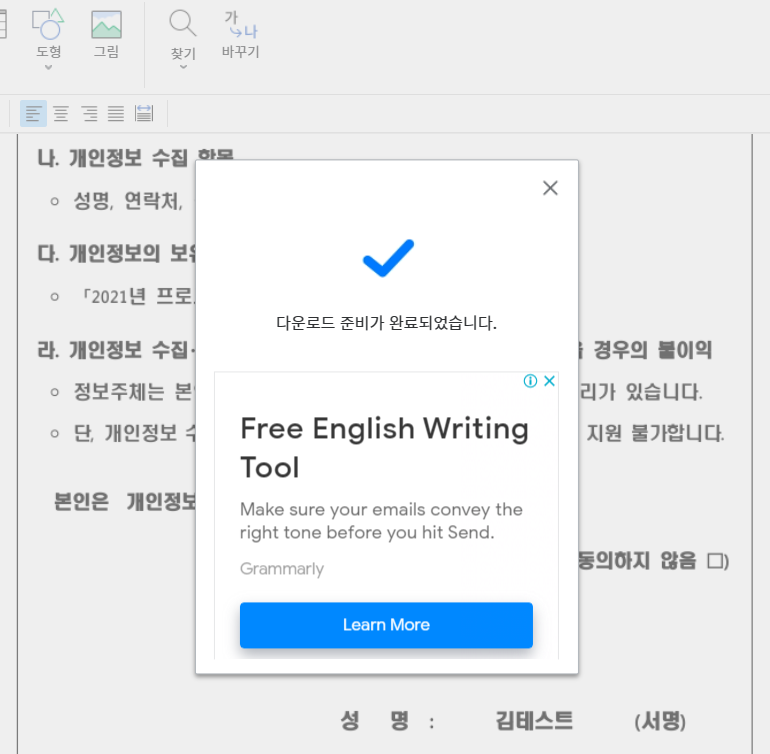
다운로드 클릭하면 '다운로드 준비가 완료되었습니다' 라는 팝업이 뜬다. 한글파일 수정/편집 후 저장까지 완료가 되었다.
ㅣ MS워드 프로그램이 없어도 워드문서를 수정/편집 할 수도 있다.
위에서 한글 프로그램이 깔려있지 않을 때 설치 없이 웹에서 간단하게 편집/수정 하는 방법을 알아보았다. 이와 반대로 워드(word) 프로그램이 내 PC에 설치 안되어 있을때도 위에 한 방법대로 폴라리스 오피스 웹에서 편집이 가능하다.
ㅣ 폴라리스 오피스 웹 신규툴 기능 (PDF파일 이미지로 변환, 암호해제, 병합, 나누기)
폴라리스 오피스 웹이 들어가니 '폴라리스 오피스 툴스' 신규 오픈 이라는 팝업이 뜬다. 평소 PDF 파일을 이미지로 변환하기 위해서 캡쳐프로그램을 이용해 작업을 했었는데 마침 신규툴에 PDF image 변환의 기능이 있어서 반가웠다.
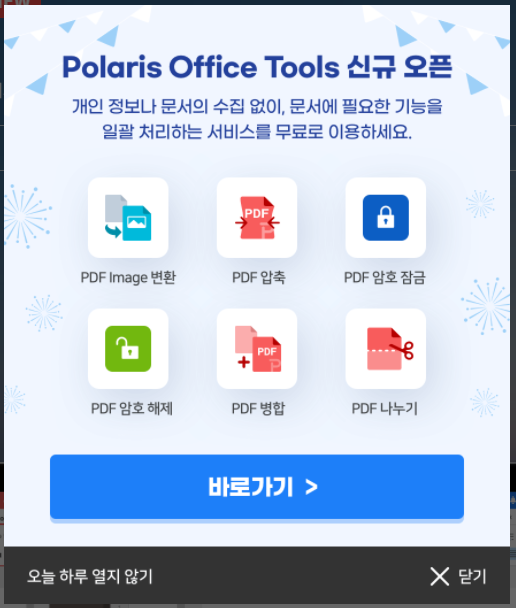
폴라리스 오피스 툴스 신규 오픈 기능들
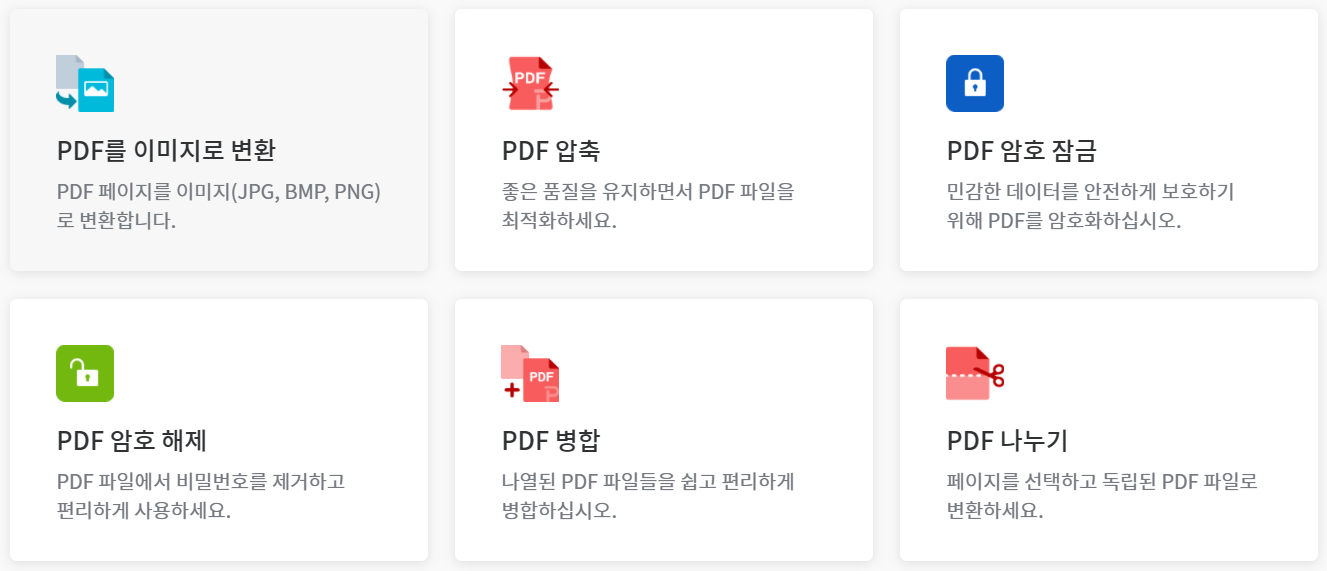
신규 기능으로 PDF를 이미지로 변환하기, PDF 압축, PDF 암호 잠금, PDF 암호 해제, PDF 병합, PDF 나누기 등의 기능이 있다.
ㅣPDF 파일 이미지로 변환하는 방법
평소에 PDF 파일을 이미지로 바꾸기 위해서 캡쳐기능으로 변환해왔었다. 이럴때 화면 크기가 맞지 않아서 어려움이 있었는데 신규 기능에 이미지로 변환하는 기능이 있어서 반가운 마음에 테스트를 해보았다.
1. 툴스 PDF파일 이미지로 변환 들어가기
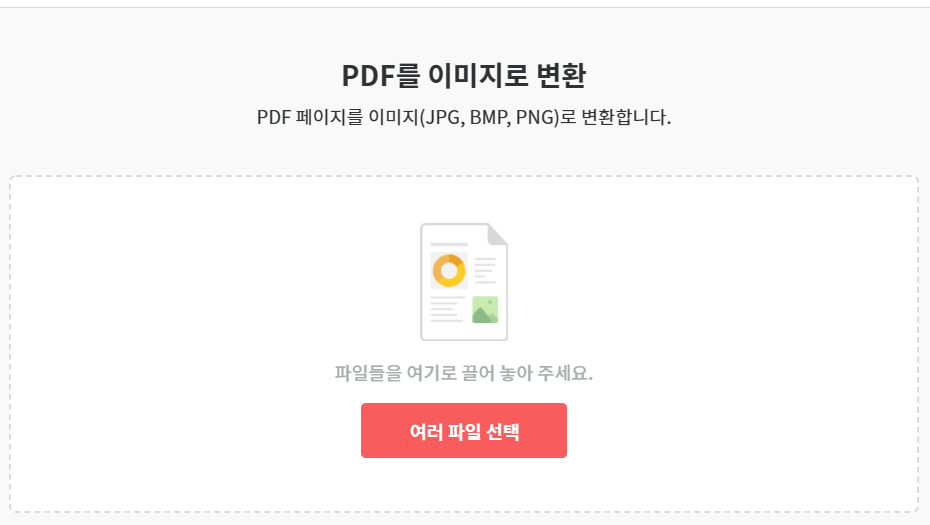
2. 이미지로 변환할 PDF 파일 끌어오기/불러오기 -> 변환하기
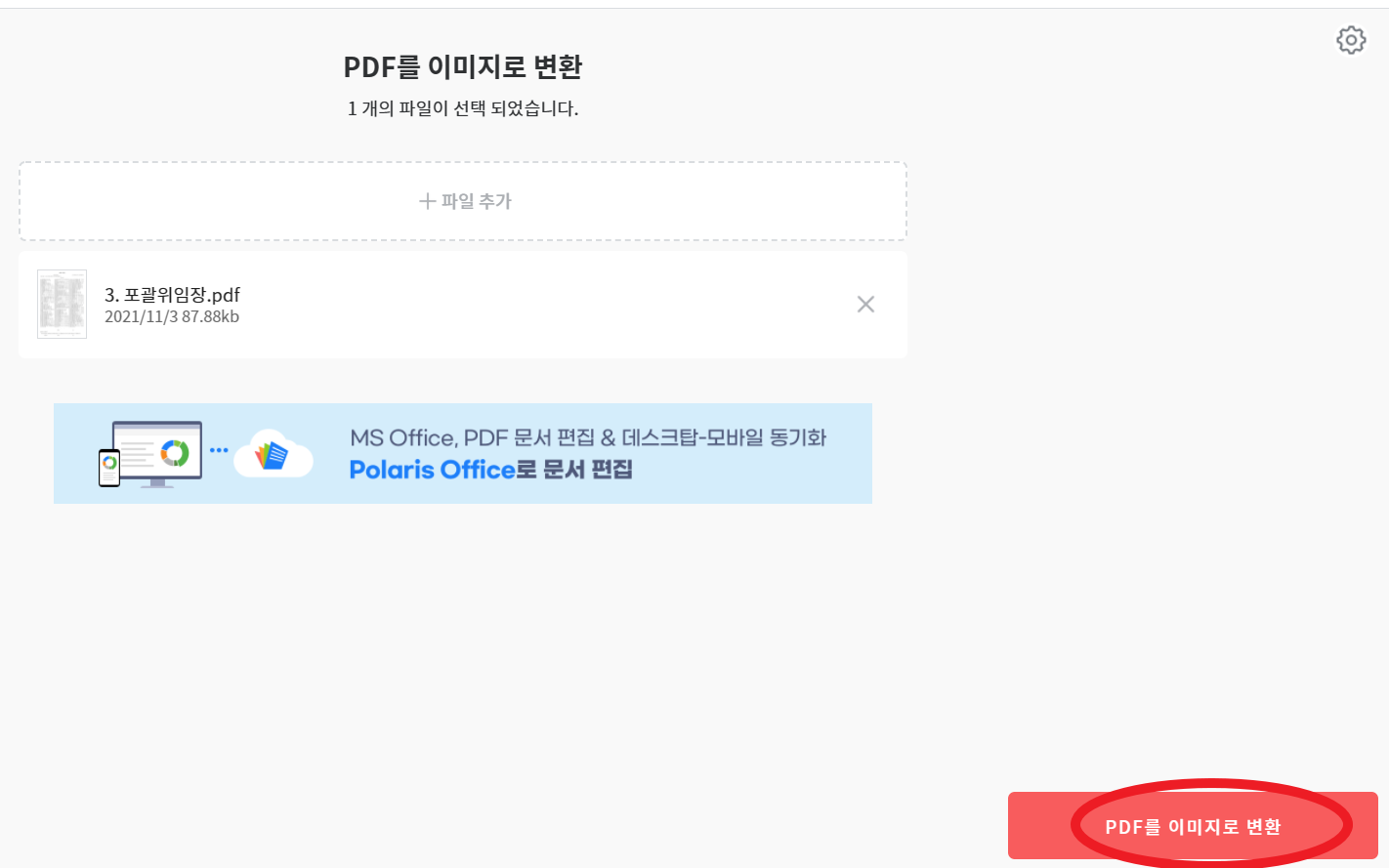
변환할 PDF 파일을 드래그하거나 불러온 후 오른쪽 아래의 'PDF를 이미지로 변환'을 클릭해준다.
3. 이미지로 변환 완료
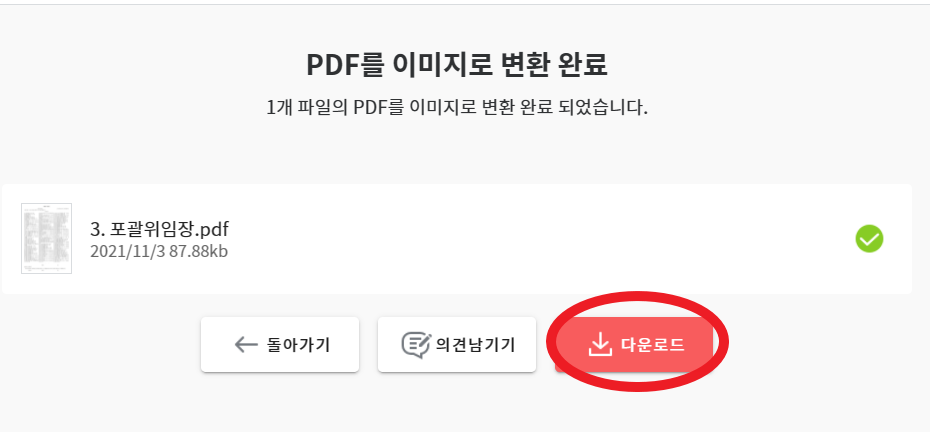
이미지로 변환이 완료 되었다. 저장을 하려면 빨간색으로 체크해둔 '다운로드'를 클릭해야 내 PC에 저장이 된다.
4. 확인
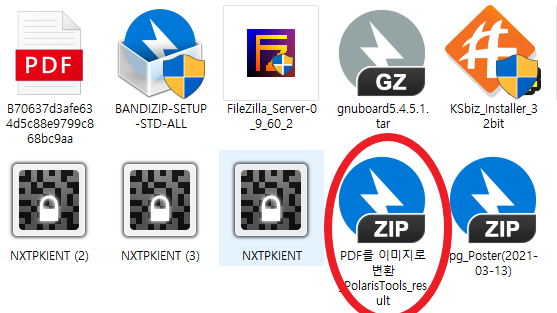

다운로드하기 후 저장된 폴더에 들어가서 파일 확장자명을 보니 이미지(JPG)파일로 잘 변환되어 저장되어있다.
참 간편하고 필요한 기능이라 앞으로 자주 사용할 것 같다.
ㅣ사용하고나서,
프로그램 설치 없이도 웹에서 간단히 편집할 수 있어서 혁신적인 서비스라고 생각했다. 간편할 뿐만 아니라 편리하다. 더군다나 무료로 제공이 된다고 하니 금상첨화이다. 한가지 단점이라고 하면 그림이나 사진 편집하는 기능이 제한적으로 되어있어서 아쉬웠다. 한글파일에 사인을 넣어야 했는데 사진을 첨부해서 넣을 수는 있지만 투명하게 추가적으로 편집을 하기 위해서는 그림편집에서 ‘개최속성’ 기능이 있어야 했다. 하지만 디테일한 작업까지는 할 수가 없었다. 무료인데 이것까지 바라는건 욕심인 것 같기도 했다. 유료로 돈을 지불하면 추가 기능이 있다고하는데 이 그림편집 기능까지 가능한지는 모르겠다. 혹시 유료 서비스를 이용해 본적이 있다면 가능한지 댓글로 알려주면 좋을 것 같다.




댓글