독학으로 코딩을 공부를 시작하고 관심있는 분야의 시도해 볼만한 소스가 있으면 따라해가며 프로그래머로써의 걸음마를 걷고 있다.
초보이기에 코드를 작성하는 중간중간 오류가 없는지 자주 확인해가며 실행해본다. 그러던 중 오류가 발생해 실행이 되지 않았고 이에 오류가 난 부분을 찾기 위해 한참을 들여다 봐도 도무지 찾을 수도 없고 해결이 되지 않는다.
이 경우엔 오타가 난 경우가 많은데 본인이 낸 오타는 처음 한번에 찾아내지 못 하면 계속해서 못 찾는다. 이럴때는 다른 이의 눈을 빌리거나 컴퓨터의 도움을 받아야한다.
컴퓨터의 도움을 받기로하고 사용하고 있던 VScode에서 선택 항목 비교(Compare Selected) 기능을 통해 오타를 찾아낼 수 있었다.
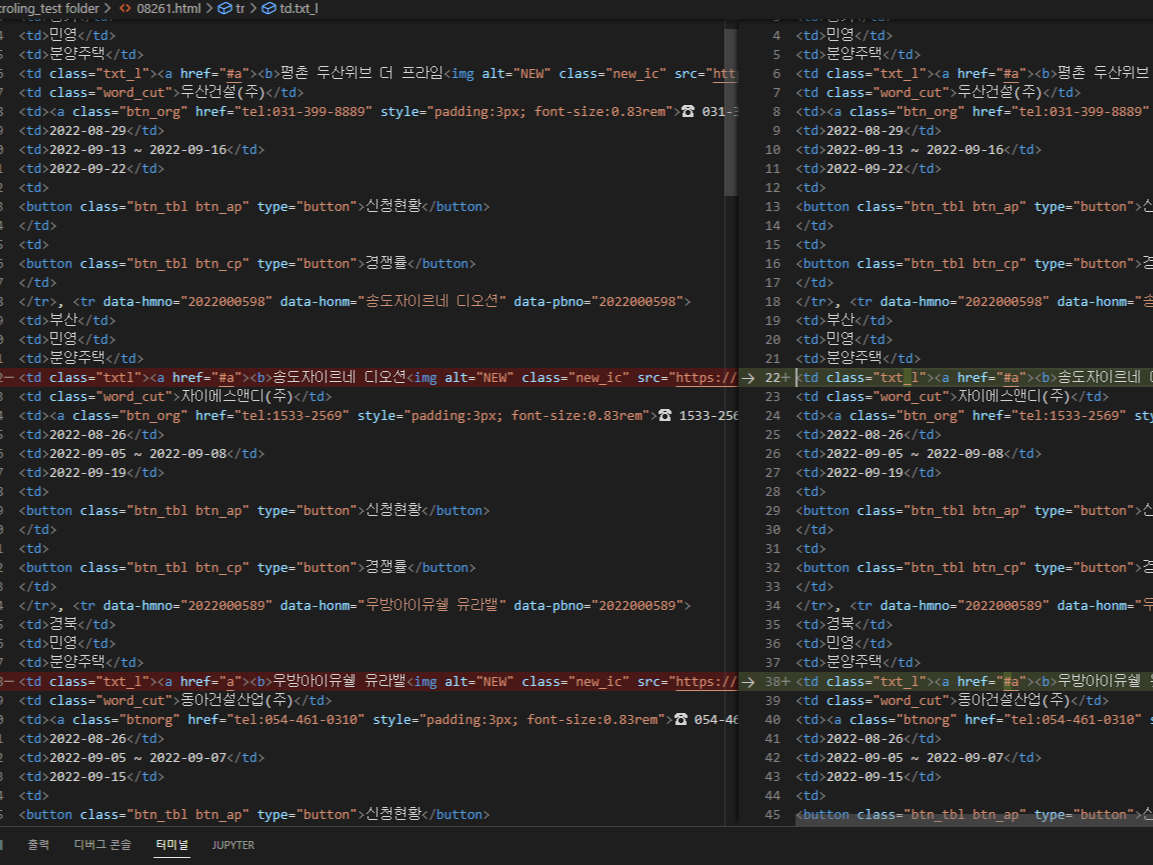
ㅣVScode 란?
마이크로소프트에서 개발한 에디터로 2015년에 소개되고 다음해인 2016년에 정식 발표 되었다. MS의 개발 툴 중 최초로 크로스 플랫폼 지원하는 에디터이며 윈도우, macOS, 리눅스를 모두 지원한다.
자체 터미널 기능이나 언어에 따른 신택스 컬러링을 지원한다는 것을 빼면 여타 다른 프로그래머용 에디터와 큰 차이가 없지만 확장 기능이라는 가장 큰 강점을 가지고 있다. 단순 에디터를 넘어 IDE 수준까지 확장할 수 있는 것이 특징이다.
ㅣVScode 에서 2개 파일 코드 비교하기
코드 비교할 2개의 파일을 같은 폴더에 놓고 VScode를 실행시킨다.
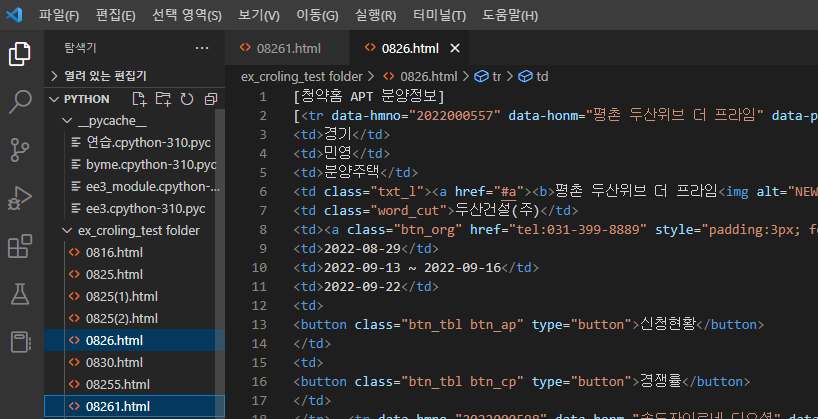
그리고 'Ctrl' 버튼을 누른 상태에서 마우스로 2개의 파일을 선택한다.
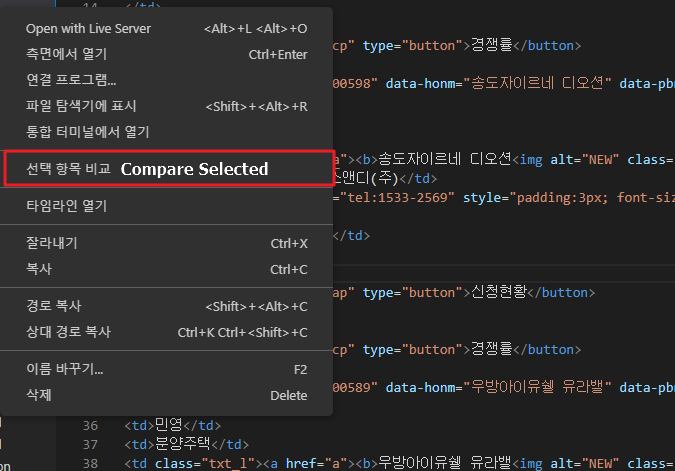
다음 선택한 파일위에 마우스 커서를 놓고 우클릭을 하면 나오는 '선택 항목 비교 l Compare Selected' 를 클릭한다.
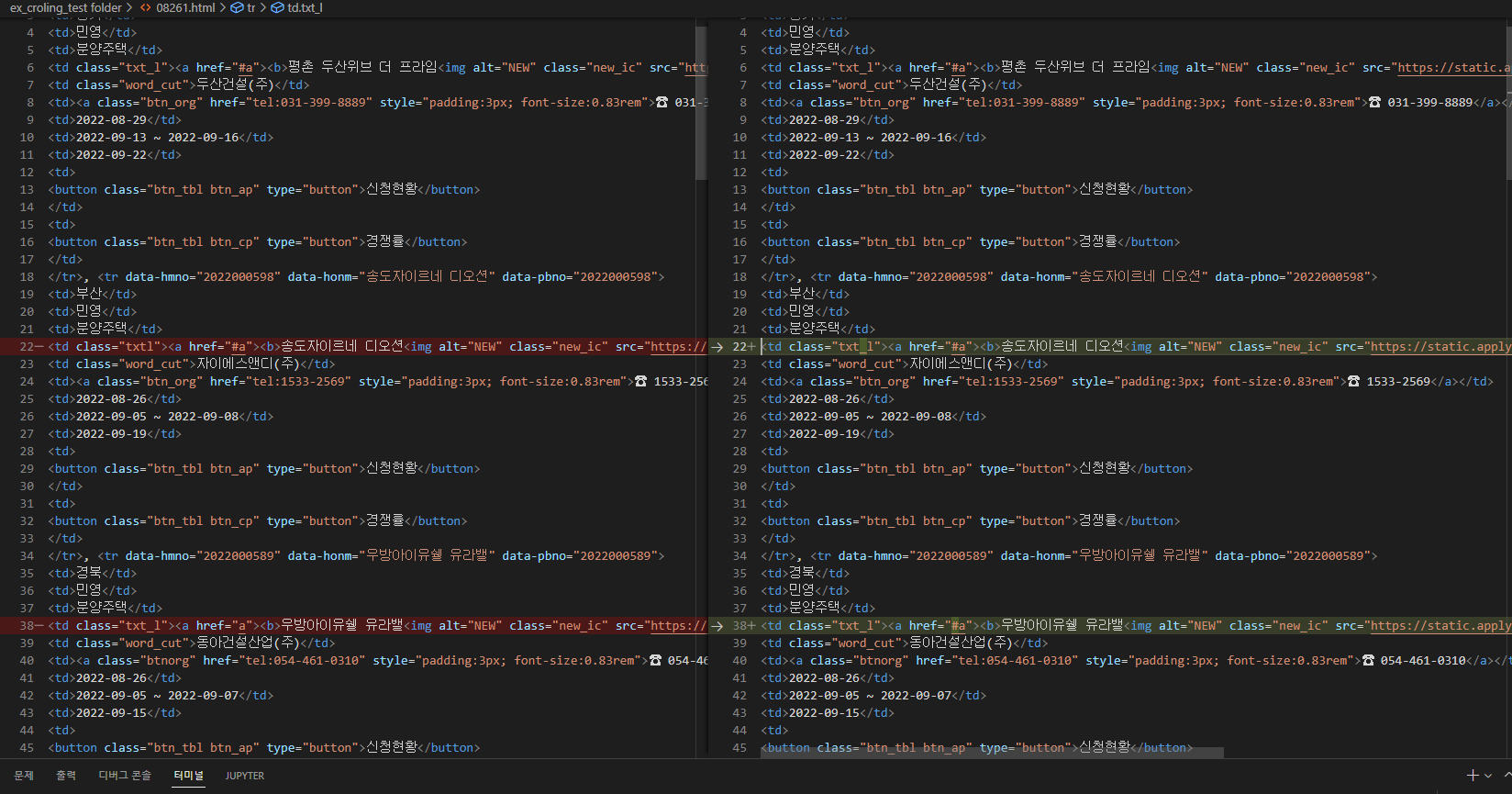
2개의 파일이 한 화면에 보여지며 두개의 파일을 비교해서 다른 부분이 있으면 음영색을 넣어 표시해 준다.
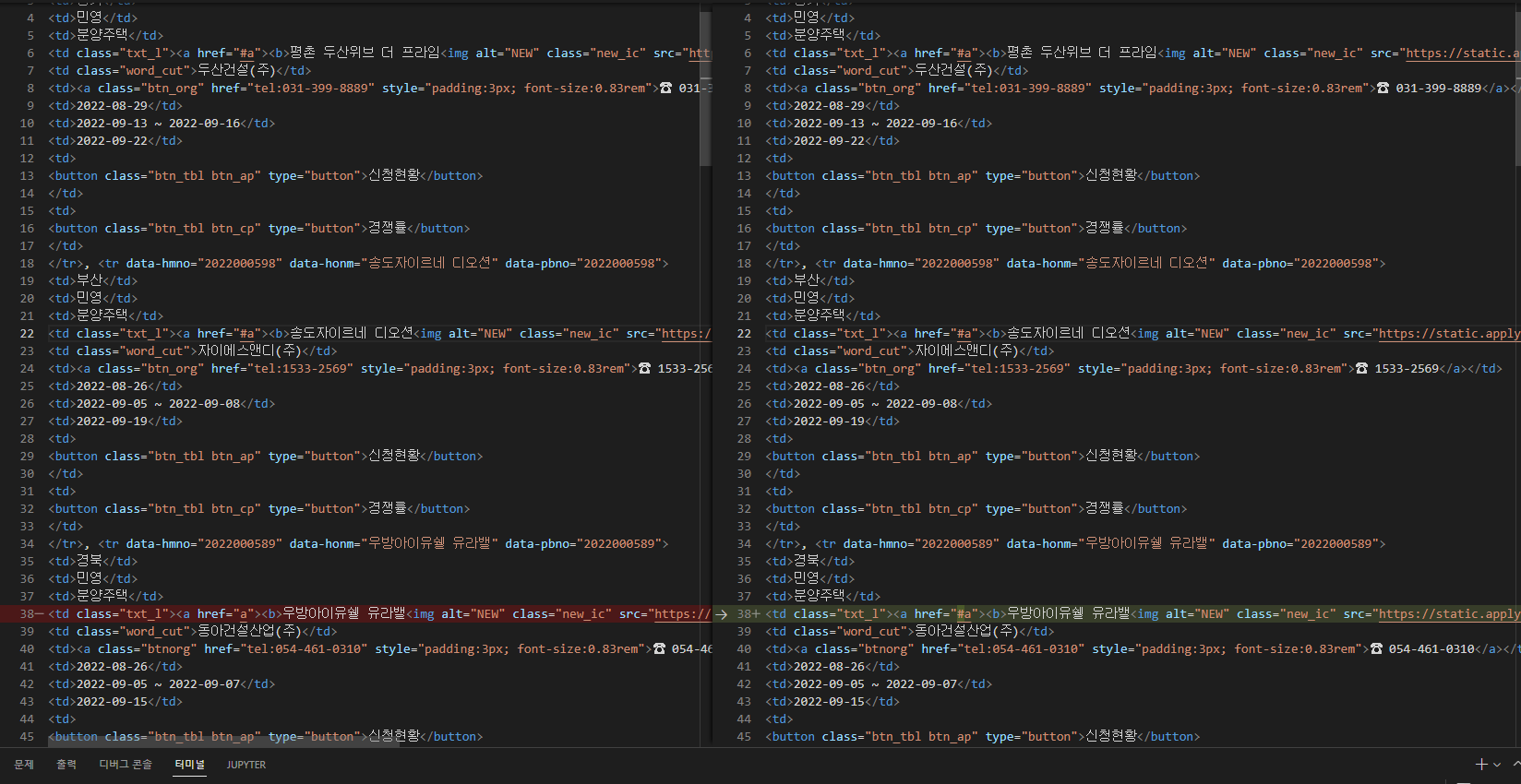 |
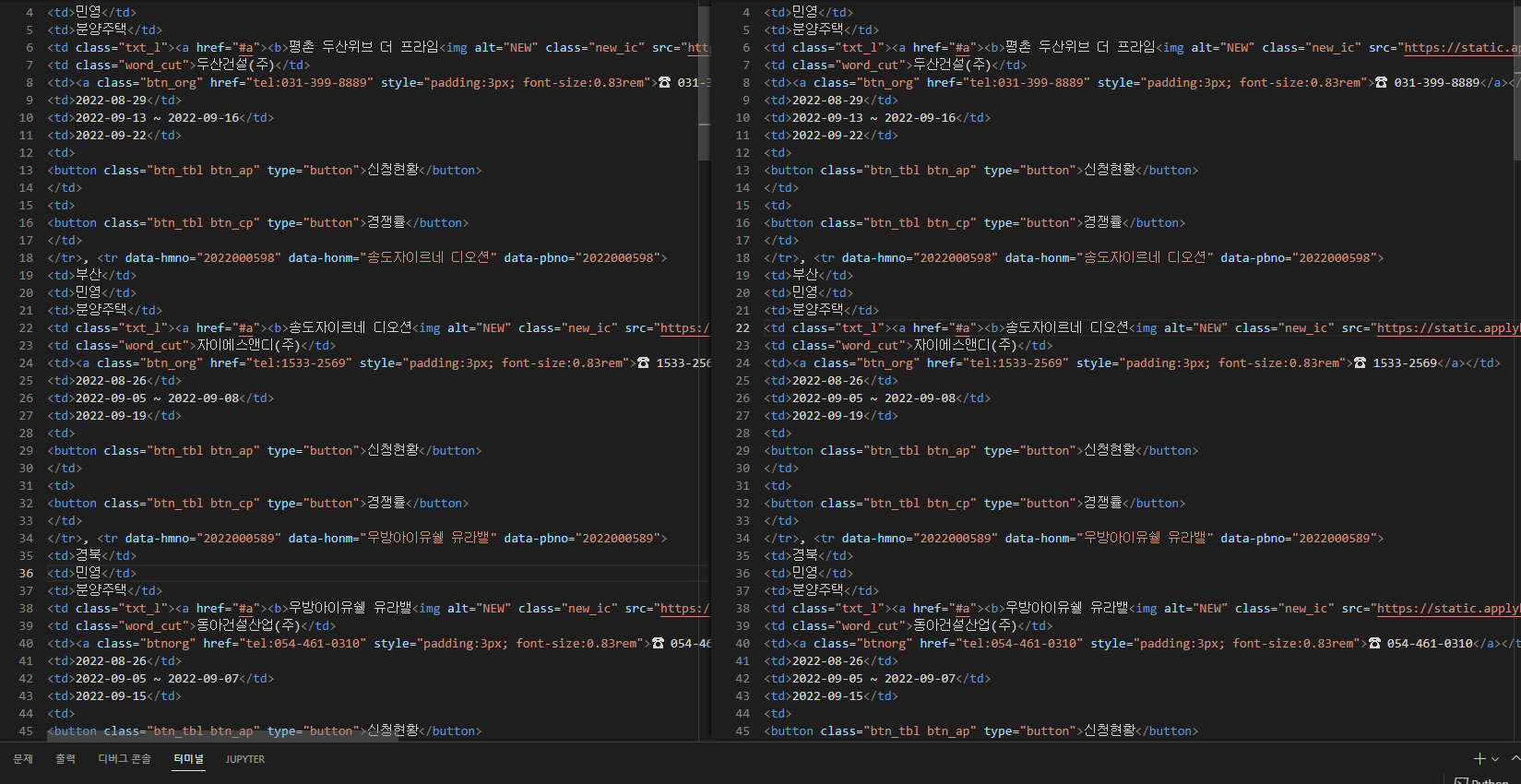 |
음영으로 표시된 곳에서 오타나 오류가 있는지 확인하고 수정하면 음영표시가 사라진다.
ㅣ오타 찾아 반나절
오류가 발생하고나서 반나절 동안 코드를 들여다보았고 숨어있는 오타를 찾기위해 처음부터 끝까지 몇번을 보았는지 모른다.
도저히 오타 난 부분을 찾지 못 해서 정상 작동했던 이전 단계의 백업본에서부터 다시 작성을 했고, 그렇게 다시 작성한 파일과 오류가 난 파일을 VScode로 비교해 끝내 오타를 찾아낼 수가 있었다.
백업본에서 다시 코드를 작성해서 문제는 해결 되었지만 어디서 오타를 낸건지 궁금했기에 비교해 보았다.
오타를 찾아냈을때는 허무함과 기쁨이 교차하는 감정이 든다.
아주 많은 도움이 되었던 생활코딩에서 들었던 말이 떠올랐다. "코딩은 오타와의 싸움이다."
이말에 한마디 덧붙이자면 "내가 낸 오타는 처음 한번에 찾아내지 못 하면 두고두고 못 찾는다."
'프로그램-코딩' 카테고리의 다른 글
| 블로그 무단 스크랩 및 불법 복사 방지하기 (마우스 우클릭 & 드래그 금지 HTML 편집) (0) | 2022.11.23 |
|---|---|
| 명령 프롬프트(cmd) 디렉토리 변경ㅣ폴더 생성ㅣ폴더 삭제 하는 방법 (0) | 2022.11.09 |
| 5개월 내 앱 개발을 목표로 했던 독학코딩은 아직 진행중 (그간의 행적들: 네이버 크롤링ㅣ티스토리 API 자동글쓰기) (0) | 2022.08.31 |
| 인공지능(AI) 개발자로 거듭날 수 있는 기회, 방법 [AI Tech 부스트캠프 4기 모집] (0) | 2022.07.22 |
| 네이버 크롤링 테스트 (0) | 2022.07.01 |




댓글